How To Download a YouTube Channel or Playlist
YouTube is perhaps the greatest resource of all time for video content. Whether it be educational or entertainment, there is something for everyone. But given the nature of the Internet, and YouTube in particular, there are no guarantees that a video you watched yesterday will still be there tomorrow. That's why it is so important to have a way to save your favorite content.
I'm sure that you've experienced the disappointment of going to one of your favorite channels only to discover that most of the videos have been taken down for one reason or another. This can happen because of copyright issues or just because the creator wants to take the channel in a different direction. Either way, those videos are unavailable. With YouTube's policies changing in 2020, we could very well see a lot of videos disappear.
Thankfully, using a free, open-source program called JDownloader, it is very easy to download all the videos on a channel or a playlist with just a couple of clicks. In this guide, I will show you how it works.
Download
There are two installers available for JDownloader. The main one linked from the homepage, unfortunately, has several optional adware installs with it. These are optional, but it is easy to accidentally install them.
Thankfully, the second is an official clean installer that has no adware whatsoever. It was made for the original long-time users and is only available through this forum post.
Download and run the clean installer to install JDownloader on your computer. If you find JDownloader useful, consider donating a few bucks on their website to fund development. That way the developers wouldn't have to resort to an adware-filled installer in the first place.
JDownloader Basics
When you first open JDownloader, you will see that the interface is a little cluttered, but it's actually pretty straightforward when you use it. Notice that there are five tabs running across the top.
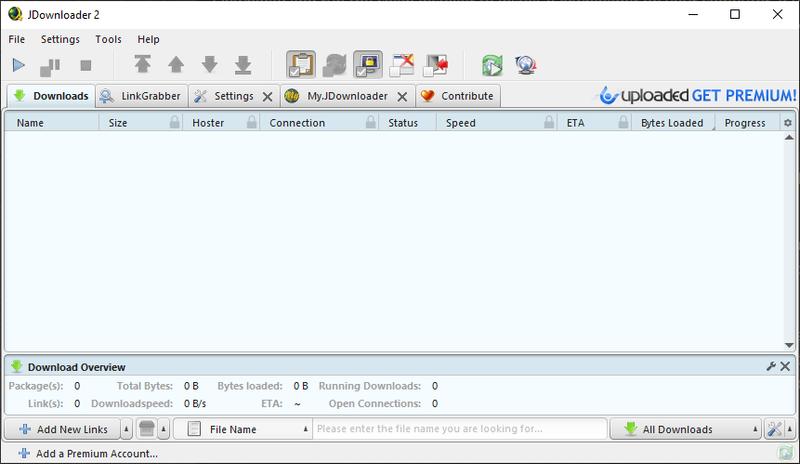
The first tab is Downloads. This is your active download queue. By clicking on the wrench icon in the bottom right, you can set the amount of simultaneous downloads that are allowed as well as set a bandwidth cap if you don't want your downloads slowing down your normal Internet use.
The second tab is the LinkGrabber. The LinkGrabber will watch your system clipboard. As long as you have JDownloader running, every time you copy a link that JDownloader understands, it will add the link to the LinkGrabber section. You can also manually add links to this section as well. If you don't like the clipboard watcher, you can turn it off by unchecking the clipboard icon in the toolbar.
The third tab is the Settings. JDownloader is highly customizable. One of the most important areas of the Settings tab is the Account Manager. If you have accounts with any sites or download services, you can let JDownloader use those credentials to download files that require a membership.
The fourth tab is for My.JDownloader, a free service that lets you control JDownloader from the web or mobile apps. For our purposes, we will ignore this.
The final tab is for sending a donation to the developers. JDownloader is really an incredible piece of software and I highly recommend sending a couple of bucks to the developers for all of their hard work.
Downloading from YouTube
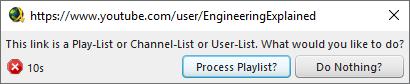
With JDownloader running in the background, all you need to do is copy the url of any YouTube video, channel or playlist you would like to download. For channels and playlists, JDownloader will ask if you want to process them or not, as it can be very time consuming if there are a lot of videos.
No matter if it's a single video, channel or playlist, the links will be parsed and saved in the LinkGrabber tab in JDownloader. You will see a folder for each video that contains all the files available to download, even things like the subtitles, description and thumbnail image. We will later look at the configuration settings that can turn these files off if you don't want to see them.
You can right-click on the video file and choose "Start Downloads" to start downloading the file. You will see that the file will move from the LinkGrabber tab to the Downloads tab.
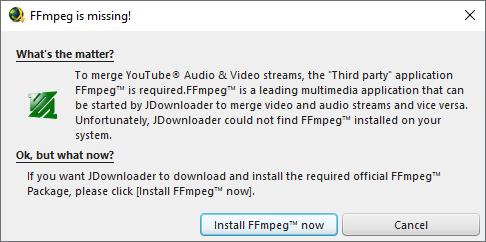
The first time you start a download, you may be presented with an alert to install FFmpeg. Simply click "Install FFmpeg" and JDownloader will download and install it for you, after which you will be prompted to restart JDownloader.
Configuration
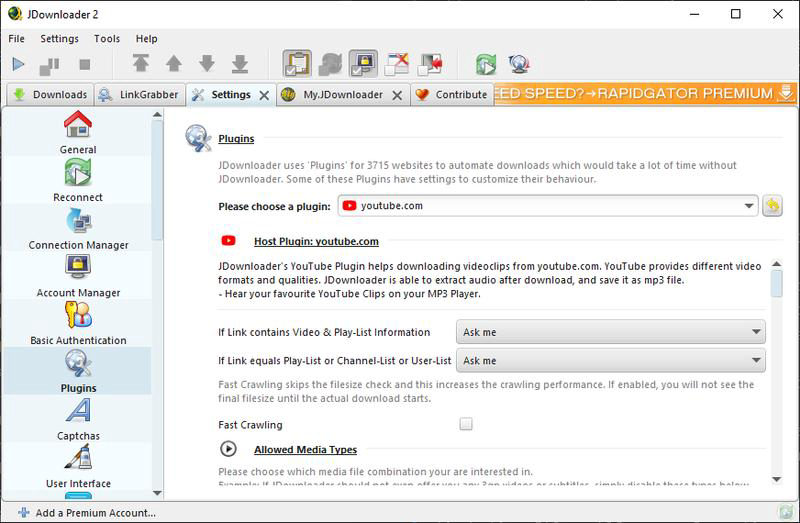
Click on the Settings tab, then click on Plugins and choose YouTube.com from the list of plugins. From here you can change many settings, most importantly, which files the plugin will parse for download.
Under "Allowed Media Types," you can disable all the file types except for Video, if that is all you care about. You could also limit it to download only MP4 files, but this will limit you to 1080p videos.
If you want to save space and don't care about the highest quality video, you could limit the resolution to only download 720p. You have complete control over what gets downloaded.
If you scroll all the way down to the bottom, you can also control how the files are named. By default, it puts all of the file information in the title. But if you don't want very long file names, you can delete things like the bitrate and codec information.
Conclusion
JDownloader is, by far, the best way to download any video from YouTube and anywhere else on the Internet for that matter. Unlike many other download utilities, the quality is perfect as there is no recompression. It can download the highest resolution videos YouTube has to offer and, best of all, it is completely free and open-source.
If you look through the plugins section of the settings, you will see that JDownloader can download files from thousands of sites, not just YouTube. It is a phenomenal tool to have installed on your computer.