Bongos Reference Guide - Vanilla World of Warcraft Addon
Bongos is a User Interface addon for Vanilla World of Warcraft that lets you completely reorganize the action bars, the toolbar, the map, the bags, etc. It is a key component to creating a fully custom user interface.
One of the main advantages over the default user interface is being able to condense a lot of information into a small area of the screen, making it easy to see things at a glance. Instead of having your skills spanning across the entire screen, you can compact them to one area to see which skills are coming off cooldown, for instance.
For many more useful addons, check out my Vanilla World of Warcraft Addon Guide or World of Warcraft: Classic Addon Guide.
World of Warcraft: Classic Compatibility
Bongos is not compatible with World of Warcraft: Classic. Instead, Dominos Classic is a nearly identical replacement.
Downloads
You can download it from this site:
Installing
Extract the downloaded file and you'll see several folders – Bongos, Bongos_ActionBar, Bongos_CastBar, Bongos_MapBar, Bongos_Options, Bongos_RollBar, Bongos_Stats and Bongos_XP. Drag them all into the Interface/AddOns folder in your World of Warcraft game folder.
How to Use
The first time you log in and see Bongos, it can be a little intimidating. The entire screen is overrun with bars and your entire UI is trashed. To open the options menu, type "/bob" into your chat window. This will enable you to easily hide all the pieces you don't need and to get started with your custom UI.
With Bongos (and most other action bar replacements), it's important to have a plan for what you want to do with your UI. If you have gotten to the point of looking for an action bar replacement, you probably already have an idea of how you would like to improve the default UI. In my case, the default UI couldn't match the control scheme I was setting up. I wanted a grid on screen that perfectly matched my keyboard, so it would be easy to remember where I put my bindings with just a glance.
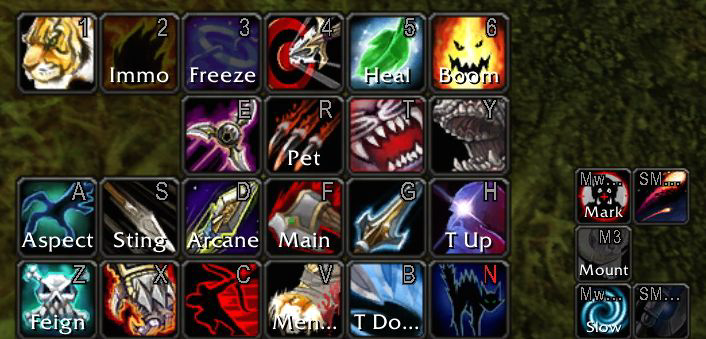
In order to accomplish this, I used Bongos to stack four rows of bars to match the rows of the keyboard. The first thing I did was to change the number of action bars until I got bars that were 6 buttons wide and then hide all the extra bars except for the four I needed. Once I got those positioned, I started adding one bar at a time until I had the full UI setup.
Without the clutter of the extra bars, it becomes much easier to position the important parts. You can right-click on every bar to configure it individually. With a little trial and error, it's pretty easy to create your perfect custom UI.
Options
The options window is broken into several sections. Most of the settings are pretty easy to understand, but a few are pretty obscure. In either case, I have documented everything below.
General
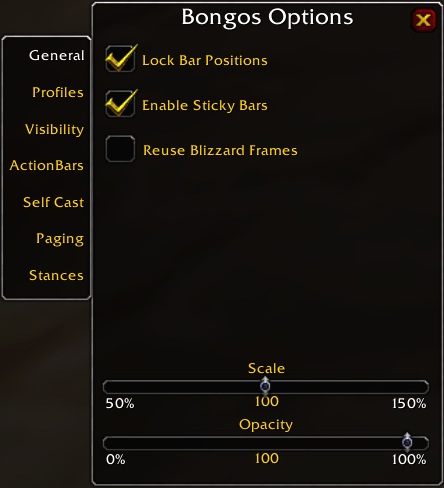
These are the options that apply to every bar on screen.
| Option | Description |
|---|---|
| Lock Bar Positions | Prevents any editing of the bars. You have to unlock the bars to configure anything. |
| Enable Sticky Bars | When bars touch, they will move as a unit with this setting enabled. |
| Reuse Blizzard Frames | This saves memory, but can cause conflicts with other addons. Leave it disabled. |
| Scale | The overall size setting for all the bars. |
| Opacity | The overall transparency setting for all the bars. |
Profiles
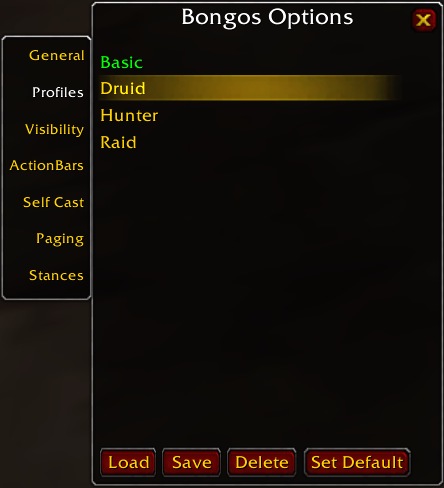
You can save different configurations as profiles. You may want to have different layouts for different characters or layouts based on class.
To save a new profile, create the layout you want and then click the Save button. It will ask for a profile name, after which it will appear in the list and can be loaded at any time by clicking the Load button.
Visibility
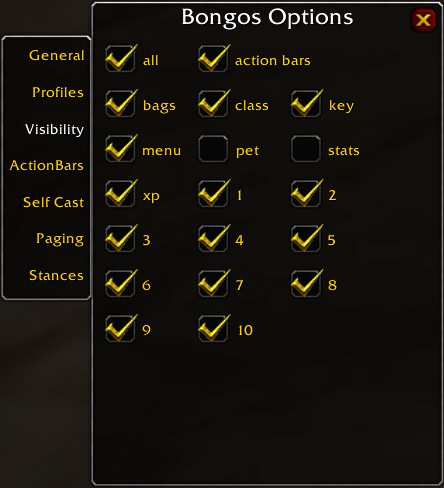
You can decide which bars to show or hide. This can also be set by right-clicking on each bar.
Action Bars
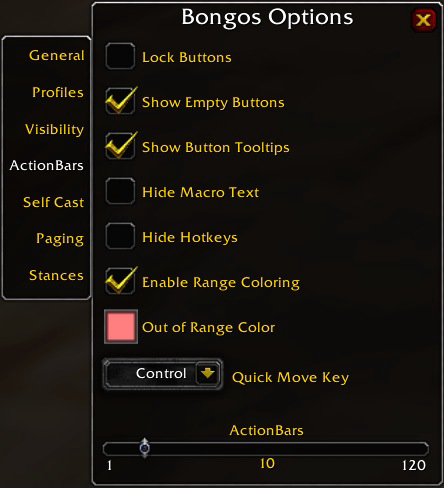
These settings apply to just the action bars.
| Option | Description |
|---|---|
| Lock Buttons | Prevents adding or moving any items in the bars. This is useful so you don't accidentally move items once you have everything set. |
| Show Empty Buttons | Displays an empty button when no skill has been assigned to it. |
| Show Button Tooltips | Enable or Disable the mouseover tooltip for the skills in your action bars. |
| Hide Macro Text | Hides the name of the macro when it is added to an action bar. |
| Hide Hotkeys | Hides the display of the keybinding associated with the button in the action bars. |
| Enable Range Coloring | When enabled, the whole button will be colored when the skill is out of range. |
| Out of Range Color | Choose which color to be used when a skill is out of range. |
| Quick Move Key | Holding this key will allow you to move a skill even if the buttons are locked. |
| ActionBars | Lets you choose how many action bars there are. Only 120 buttons are available for action bars, and they will be divided into this many action bars equally. |
Self Cast
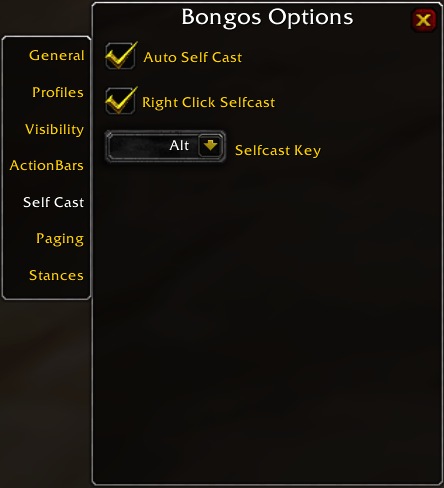
These apply to activating skills, either by clicking or using a keybind.
| Option | Description |
|---|---|
| Auto Self Cast | A skill will cast on yourself automatically if you aren't targeting a legitimate target for the spell. |
| Right Click Selfcast | Right-clicking the spell will cast it on yourself if possible. |
| Selfcast Key | Holding down this key and activating a spell will cast it on yourself if possible. |
Paging
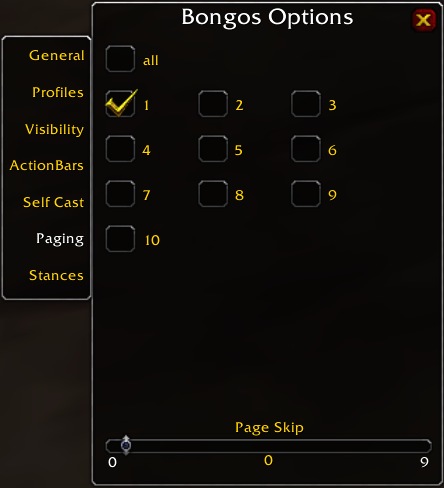
Paging lets you choose which bars, if any, are affected by pressing shift-1, shift-2, etc. In this case, each bar that has paging enabled will display the next bar based on the Page Skip value.
Page Skip decides how many bars to skip over when paging. For instance, when Page Skip is 0, paging doesn't skip any bars, so you can cycle through all the bars in order. When Page Skip is 1, every other bar will be cycled through and so on.
The formula looks something like this:
BarPage = Bar# + Shift# + Page Skip
So Bar1, with Page Skip as 1, will cycle to bars 3, 5, 7, etc. when you press shift-1, shift-2 and shift-3.
Generally speaking, most people use an addon like Bongos so that they won't have to use paging at all, but this leaves the option available.
Stances
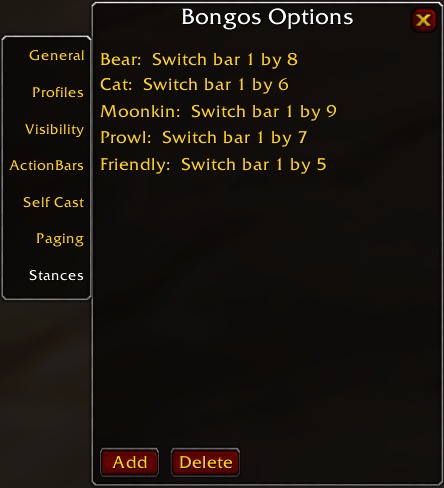
Stances lets you choose which bars are affected when you change stance as a warrior, shapeshift as a druid, stealth as a rogue or shadowform as a priest.
An interesting effect you can do is the "Friendly" stance. It's oddly named, because it really means that this "stance" is active only when you are targeting an enemy.
Bar Options
By right-clicking on any bar, you can configure it individually. Every bar lets you change its visibility, scale and opacity.
Any bar with buttons allows you to change the spacing between the buttons.
The action bars can also change the number of buttons to display as well as how many rows to layout the buttons in. This lets you either make a bar completely horizontal, vertical or various grid layouts, depending on how many buttons are in each bar.
Each bar has some unique configuration:
Bag Bar - Display only one bag button, which will open all the bags when clicked.
Stats Bar - Separately display the Framerate, Memory and Latency.
Map Bar - Choose to display the Title, Zoom Buttons and Time Indicator.
XP Bar - Change the Width, Height and whether the bar should be horizontal or vertical.
Cast Bar - Hide or show the casting time.
Slash Commands
/bob or /bongos
Valid strings for [bar]
- [number] - number of an action bar
- "bags" - bag bar
- "menu" - menu bar
- "pet" - pet bar
- "class" - class bar
- "stats" - stat bar
- "all" - all bars
| Command | Description |
|---|---|
| /bob | Opens the options menu. |
| /bob help | Shows a list of the commands. |
| /bob lock | Locks the bars in place. |
| /bob unlock | Unlocks the bars, allowing them to be moved. |
| /bob stickybars [on, off] | Turn on (or off) sticky bars. |
| /bob show [bar] | Shows the given bar. |
| /bob hide [bar] | Hides the given bar. |
| /bob toggle [bar] | Toggles the visibility of the given bar. |
| /bob scale [bar] [scale amount] | Sets the scale of the given bar. |
| /bob setalpha [bar] [alpha amount] | Sets the transparency of the bars from 0-1. 0 is fully transparent. |
| /bob reset | Loads the default settings. |
| /bob load [profile] | Loads the profile with the given name. |
| /bob save [profile] | Saves the current configuration as a profile with the given name. |
| /bob delete [profile] | Deletes the profile with the given name. |
| /bob setdefault [profile] | Uses the given profile as the default for new characters. |
| /bob cleardefault | Uses the default configuration for new characters. |
| /bob reuse | Toggles reusing the Blizzard buttons. |
You may also be interested in these World of Warcraft related pages: