LunaUnitFrames Reference Guide - Vanilla World of Warcraft Addon
LunaUnitFrames is a complete revamp of the unit frames user interface in Vanilla World of Warcraft. Unit frames are things like the player, target, and party member interface. This addon is highly customizable, making it a favorite for anyone wanting to create a custom UI. It can be a bit intimidating when getting started, but you will see that it isn't that bad once you get started.
For many more useful addons, check out my Vanilla World of Warcraft Addon Guide or World of Warcraft: Classic Addon Guide.
Downloads
There are two versions, one for the original Vanilla client and one for World of Warcraft: Classic.
-
LunaUnitFrames for 1.12 - Click on the "Clone or download" button and choose "Download Zip."
-
LunaUnitFrames for Classic - Download the latest Beta release.
Installing
Extract the downloaded file. For the original Vanilla version, rename the folder from "LunaUnitFrames-1.12.1" to just "LunaUnitFrames".
For either version, drag the LunaUnitFrames folder into the Interface/AddOns folder in your World of Warcraft game folder.
How to Use

To bring up the main window, type "/luf menu" into your chat box.
LunaUnitFrames allows an enormous amount of customization. While seemingly overwhelming, each individual part is very straightforward.
The sidebar of the main window contains a section for every unit frame that can be customized. Thankfully, all the frames have the same customization options, so it looks more complicated than it really is.
| Option | Description |
|---|---|
| General | These are the options that effect all the unit frames. |
| Player | The Player character frame. |
| Pet | The Player's pet frame. |
| Pet Target | The target of the Player's pet. |
| Target | The target of the Player. |
| ToT | The target of the target of the Player. |
| ToToT | The target of the target of the target of the Player. |
| Party | Your Party members. |
| Party Target | The targets for your Party members. |
| Party Pet | The pets of your Party members. |
| Raid | The raid frame. |
| Clickcasting | Allows you to click on a frame to cast a spell. |
| Colors | Configure the colors used for all frames. |
| Config Mode | Displays every frame on screen, allowing you to position everything and see a live preview of your changes. |
| Profiles | Load and Save configurations for different characters. |
Now we will look at the options available in the different sections.
General
These settings effect all unit frames and some settings that effect the addon as a whole.
| Option | Description |
|---|---|
| Font | Choose what the font should be for all the frames. |
| Bar Texture | Choose the background texture for all the bars in a frame. |
| Aura Border | Choose the type of aura displayed around the character portrait. |
| Enable Tooltips | Show or Hide the tooltip when you mouseover a frame. |
| Tooltips hidden in combat | Hide the mouseover tooltips only when in combat. |
| Bar transparency Alpha | The transparency of the actual bars. |
| Background alpha | The transparency of the background of the bar. The section you see when you aren't at full health, for instance. |
| Frame Background Color | The color of the sections surrounding the bars. |
| Frame Background Alpha | The transpacency of the sections surrounding the bars. |
| Blizzard Frames | Enable or Disable any of the default Blizzard UI elements. |
| Mouseover in 3D World | Allows clickcasting by clicking on not just the unit frame, but the character model in the actual game. |
| Range Polling Rate | How often to check if a unit is in range. |
| Enable Combatlog based Range | Parses the combat log text to determine if units are in range. |
| Globally disable castbars of others | Will turn off the castbar from any other addon. |
Unit Frames
The options are the same for all the different unit frames types. LunaUnitFrames distinguishes between the unit frame as a whole, and the individual bars within the frame. The first set of options deals with the frame as a whole.
| Option | Description |
|---|---|
| Enable | Show or Hide the frame. |
| Height | The height of the frame. |
| Width | The width of the frame. |
| Scale | The scale factor of the frame. |
| Position | The position on screen. Turn on Config Mode to drag the frame as well. |
| Indicators | These will show icons around the frame for all the different status effects. You can change the size, position and offset for all indicators. |
| Combat Fader | You can choose a transparency setting for when you are in or out of combat. |
| Speedy Fade | The frame will fade in or out very quickly when you enter or exit combat. |
| Combat Text | Displays damage numbers on the frame. You can change the size and position. |
| Portrait | Show or Hide the portrait image in the frame, change its position and size. Choose between a 2D, 3D or generic image. |
| Highlight | The frame can have a highlight when it is your target, you are mousing over it or if it has a dispellable debuff. |
The next set of options let you customize the individual bars within the frame.
All Bars have the following options:
| Option | Description |
|---|---|
| Enable | Hide or Show the bar. |
| Invert | The bar will appear empty when at 100% and full when at 0%. |
| Vertical | The bar will fill from the bottom to the top. |
| Size | The number of pixels the bar takes up in the frame. |
Health Bar
| Option | Description |
|---|---|
| Color Type | Class: The bar is colored based on the unit's class. Static: Uses the configurable "static" color. None: Uses the default Blizzard color. |
| Reaction Color if | Color changes if the unit is Friendly, Hostile or Neutral. Useful for the various Target frames. |
Power Bar
This is the mana / energy / rage bar.
| Option | Description | |
|---|---|---|
| Hide when not Mana | Will hide the bar if isn't mana. | |
| Energy / mp5 ticker | Displays a moving visual bar for when energy or mana will replenish. | 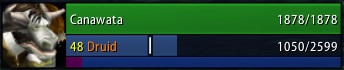 |
| Show mana usage | This highlights the portion of your mana bar that will be depleted while you are casting a spell. |
Empty Bar
The empty bar can be used as a spacer to break apart other bars or for putting extra Tag information in the frame.
Cast Bar
| Option | Description | |
|---|---|---|
| Hide | The cast bar will only show when you cast a spell. | |
| Icon | The cast bar will include the icon of the spell. |
Healing Prediction
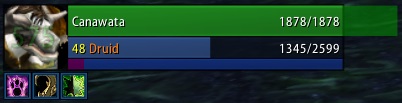
As you cast a healing spell, the health bar will show an approximation of how much health will be restored, including overhealing. This is really nice so that you don't waste mana by casting too high a rank of a healing spell when a lower rank would be enough.
Auras
| Option | Description | |
|---|---|---|
| Buffs | You can choose to show or hide Buffs as well as the location and the sizes of both regular and emphasized buffs. |  |
| Enable debuffs | The same as Buffs, but instead for Debuffs. | |
| Enable Border Color | This will color the border around the buff or debuff based on its type, i.e., a weaponbuff, curse, disease or poison. | |
| Emphasized Buffs | You can make any buff or debuff stand out by adding them to the list. Instead of the normal size, they will appear using the Big Size, making them much more visible at a glance. |  |
| Enable Timer Text | Shows a numeric countdown time over the buff. | 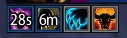 |
| Enable Timer Spin | Shows the standard spinner graphic over the buff that fills up as the cooldown progresses. | 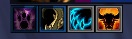 |
| Weaponbuffs | Show or hide weaponbuffs along with other buffs. |
Tags
The tags are the text that appears within the bars. They, too, are very configurable. For each bar, you can change the size of the text displayed, and the content of the text. You can find all the tag information by clicking on the [?] button at the top of the window.
Bar Order
You can change the order of the bars, both vertically and horizontally, by selecting a bar and clicking one of the arrow icons. Arranging the bars horizontally works best if you have the bars fill vertically.
Totem Bar
This will add a bar that shows the health of your totem.
| Option | Description |
|---|---|
| Hide | Hides the totem bar until you place a totem down. |
Druid Bar
This will add a new bar when you shapeshift that will show your mana while the main power bar is showing your rage or energy.
XP Bar
This displays your current XP along with any rested XP available.
Reckoning Stacks
This will show a bar showing stored Reckoning strikes for Paladins.
| Option | Description |
|---|---|
| Growth | Choose the direction for the bar to increase as more strikes build up. |
| Hide | Hides the bar until a Reckoning strike is available. |
Clickcasting
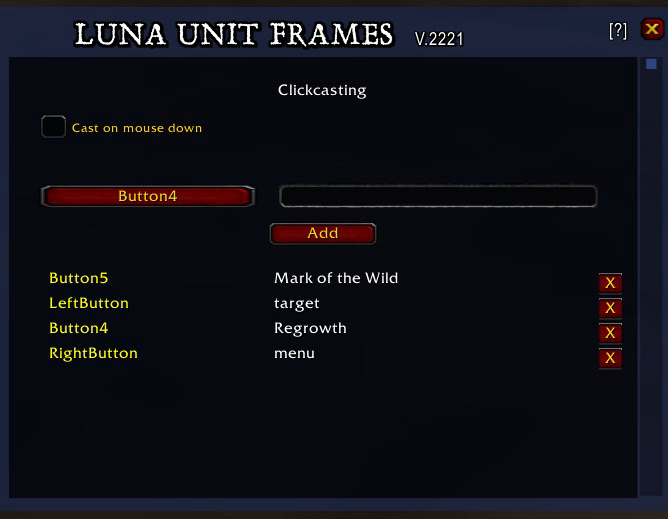
Clickcasting allows you to cast a spell by clicking on a unit frame. You can set a different spell to cast for each mouse button you have.
First, click on the red button with the mouse button you want to assign a spell to. Next, type in the name of a spell and click the Add button. "Target" and "Menu" are the default actions for the left and right mouse buttons, but you can change those actions to other mouse buttons if you want. Click the X next to a spell to remove the clickcast binding.
| Option | Description |
|---|---|
| Cast on mouse down | Will cast immediately when clicked on, instead of waiting for you to release the mouse button. |
Colors
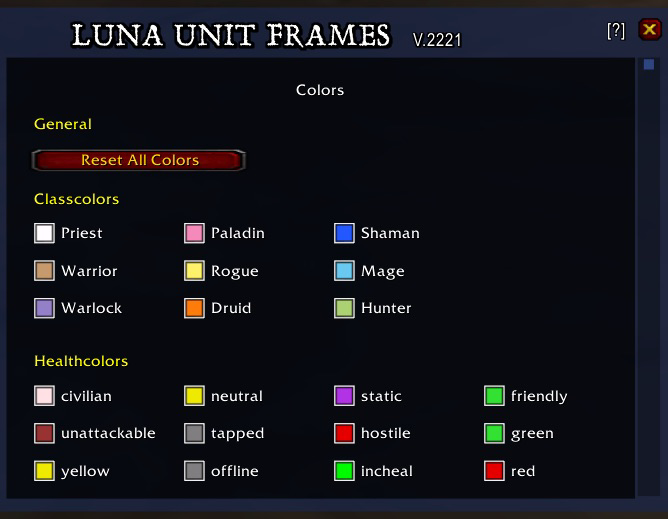
You can customize every single color used for every bar in this section. Useful for making a very custom look in every element if you are very dedicated.
Config Mode
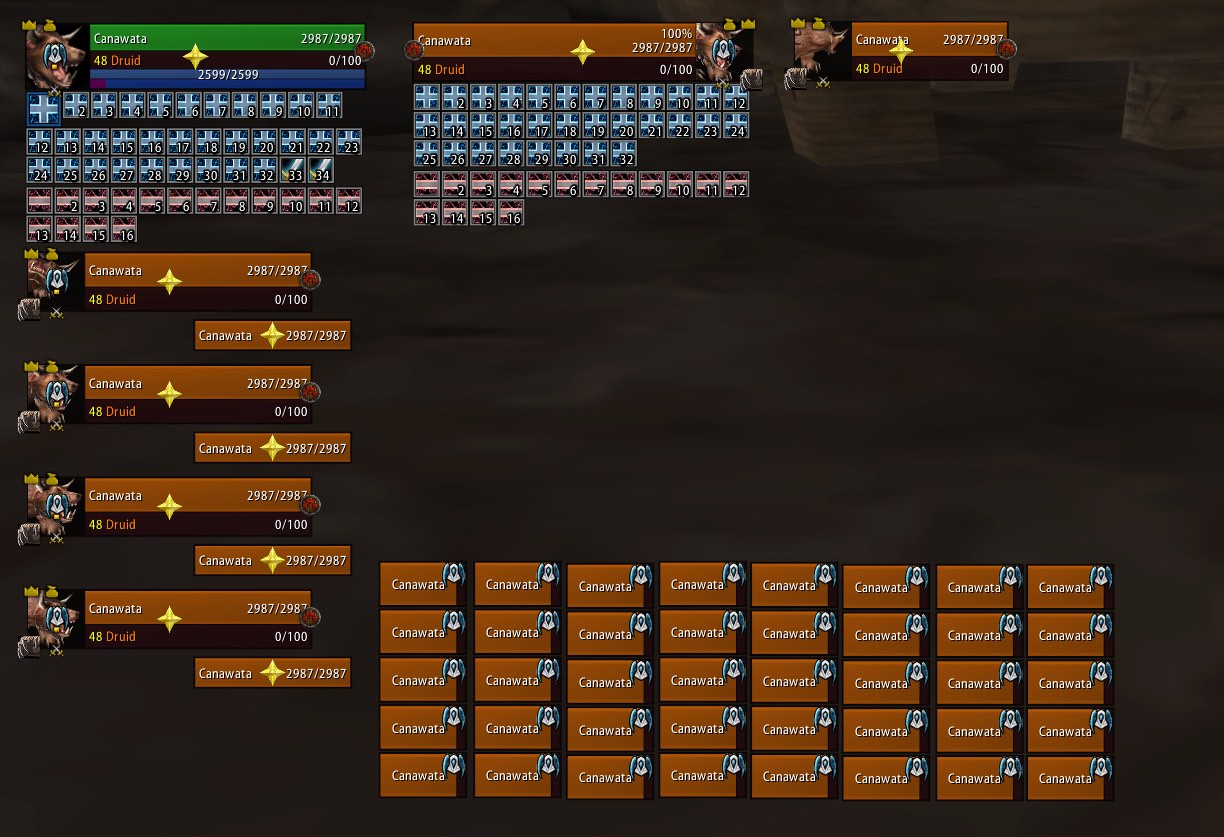
Entering Config Mode will display every frame you have enabled, allowing you to drag everything exactly where you want it on the screen. This lets you see how everything will look together on screen as you're configuring all the frames.
It is very useful to have an addon like BetterAlign at this stage to help get everything lined up nicely.
Profiles
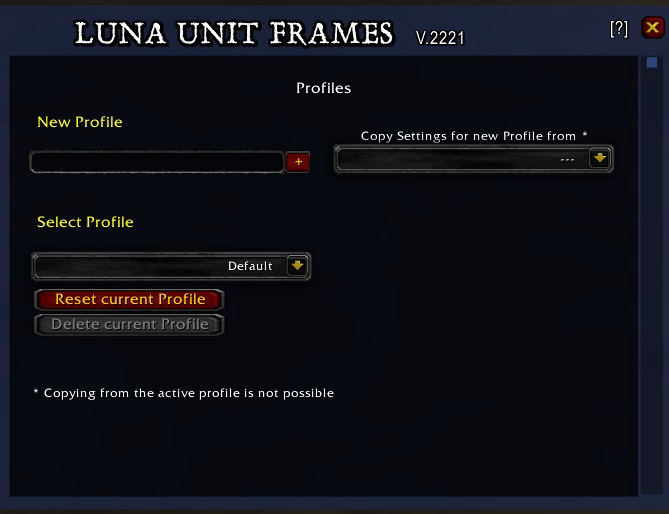
You can save and load different profiles so you can have different configurations for different characters, or even for different situations. You may want a profile dedicated to raiding, for instance.
Slash Commands
/luna, /luf, /lunauf or /lunaunitframes
| Command | Description |
|---|---|
| /luf menu | Open the main configuration window. |
| /luf reset | Resets to default settings. |
| /luf config | Toggles Config Mode. |
You may also be interested in these World of Warcraft related pages:
