Best Assetto Corsa Competizione Settings for Logitech G29 / G920
Driving in Assetto Corsa Competizione has a noticeably different feel than the original Assetto Corsa, in large part due to its new physics simulation, but also because of a very different Force Feedback system. Many effects in the original Assetto Corsa are changed, or omitted entirely, in Competizione. Opinions are split on whether these are necessarily improvements, but the game provides enough settings to tune the force feedback to your particular wheel and preference.
The Assetto Corsa series supports using a LUT to calibrate your wheel's force feedback response. When you are playing on a lower-end wheel like the Logitech G29 or G920, this quite drastically improves the force feedback.
I have previously written a guide for the original Assetto Corsa showing how to calibrate your wheel. In this guide, I will do the same for Assetto Corsa Competizione, showing how easy it is to calibrate your wheel and improve the driving feel on these cheaper wheels.
Wheel Calibration
A LUT (Look Up Table) is a file created by a wheel calibration tool. A series of tests is run that sends a certain force to the wheel and measures how far the wheel actually moves. This data gets recorded in a LUT file. A simulator like Assetto Corsa can use that data to send a calibrated force to the wheel to make it move the intended amount based on the physics simulation. Without the LUT, most forces will either be too strong or too weak, depending on the wheel mechanism and not accurate to the simulation.
Most notably, the LUT is able to remove the considerable deadzone that is prominent on these wheels. This alone makes it well worth using.
Reuse Existing LUT File
If you have already created a LUT for Assetto Corsa, you can easily use it for Assetto Corsa Competizione. Simply copy the myLut.lut and ff_post_process.ini files from:
Documents\Assetto Corsa\cfg
to:
Documents\Assetto Corsa Competizione\Config
If these files exist, Assetto Corsa Competizione will use the LUT without any further steps. Just like with the original AC, you will immediately notice an improvement in force feedback by using a LUT.
In my original guide, I recommended using the FFBClip in-game app to automatically set the proper force feedback levels without clipping. Unfortunately, there is no equivalent for that in Competizione. Instead, you will have to manually keep an eye on the force feedback gauge to make sure it isn't clipping.
Now you can skip to the G HUB Settings.
Create New LUT File
Downloads
You will need to download two programs to create a LUT file:
- WheelCheck is an application that tests your wheel's force feedback response.
- LUT Generator for AC converts the data from WheelCheck into a LUT file that Assetto Corsa can use. You will need to sign up for a free account on Race Department to download this. On the Register page, scroll all the way down to the bottom to create a free Basic Account.
Wheel Check
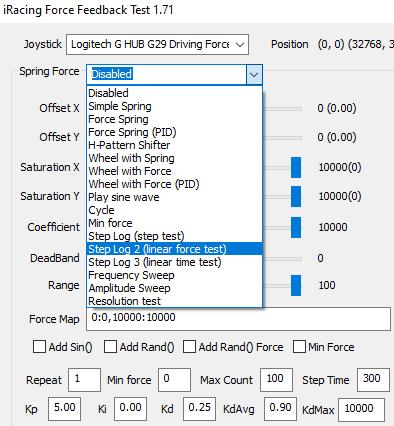
Wheel Check is a tool from iRacing that calibrates your individual wheel. It's a very simple process:
- Run WheelCheck.
- Set the Max Count to 100.
- In Spring Force, select "Step Log 2 (linear force test)". This starts the calibration process.
Your wheel will start moving in increasingly larger motions. Don't touch the wheel during this process! This process compares the amount of force the computer sends to the wheel to how much the wheel actually moves.
Once it finishes, it creates a file called something like "log2 2021-04-29 22-04-08.csv" in your Documents folder. We will give this file to LUTGenerator in the next step.
LUT Generator
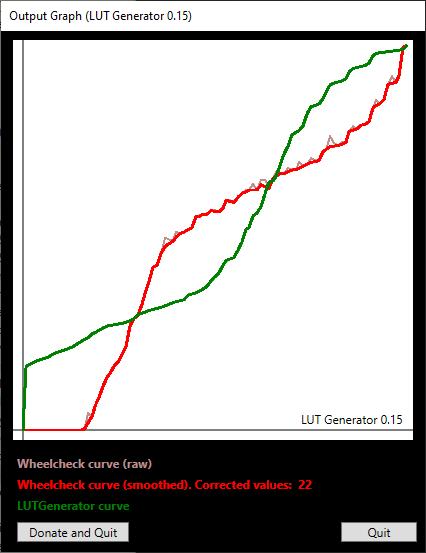
Run LUTGenerator and open the csv file that was just created by WheelCheck. This will create a LUT file that Assetto Corsa can use to calibrate the force feedback. Save this file to:
Documents\Assetto Corsa Competizione\Config\myLut.lut
LUTGenerator displays a graph that shows the raw data in red and the new curve in green. You can see how the green curve compensates for the red to create an ideal linear response.
Assetto Corsa Competizione
To tell Assetto Corsa Competizione to use the LUT, create a new file in Notepad and paste in the following text:
[HEADER]
VERSION=1
TYPE=LUT
ENABLED=1
[GAMMA]
VALUE=1
[LUT]
CURVE=myLut.lut
Save this file as Documents\Assetto Corsa Competizione\Config\ff_post_process.ini. With these files in place, Assetto Corsa Competizione will use your calibrated wheel data when calculating the force feedback and you will notice a big improvement right away.
G HUB Settings
Assetto Corsa Competizione doesn't have a Soft Lock feature, meaning you can turn your wheel past the point you can in the real car. The in-game steering wheel won't keep turning and your inputs past this point are ignored. Many other games prevent you from turning the wheel past this point automatically.
If you want this feature in ACC, you have to manually set the steering angle in G HUB. Thankfully, ACC immediately picks up the changes in G HUB without issue, so you don't have to exit the game to change steering angles. If you don't care about the soft lock, you can leave the Operating Range at 900°.
To create a profile for ACC, you have to use the Assetto Corsa Competizione\AC2\Binaries\Win64\AC2-Win64-Shipping.exe file, not acc.exe as you might expect.
| Setting | Value |
|---|---|
| Operating Range | 900° (or car specific) |
| Sensitivity | 50 |
| Centering Spring | Off |
As a reference, these are the steering angles for the different cars, taken from oldskynet's post on this page.
GT3:
- 480° (Ferrari, McLaren)
- 560° (BMW)
- 620° (Lamborghini Huracan, Honda)
- 640° (Aston Martin, Bentley, Mercedes, Nissan, Lexus)
- 720° (Audi, Jaguar, Lamborghini Gallardo)
- 800° (Porsche)
GT4:
- 480° (McLaren)
- 500° (BMW, Mercedes)
- 580° (KTM)
- 640° (Aston Martin)
- 720° (Alpine, Audi, Camaro, Ginetta)
- 800° (Porsche)
- 900° (Maserati)
Assetto Corsa Competizione Settings
In Options > Controls > Force Feedback:
| Setting | Value |
|---|---|
| Gain | 90% |
| Minimum Force | 0% |
| Damper | 0% |
| Dynamic Damping | 30% |
| Road Effects | 10% |
| Frequency | 400 Hz |
| Steer Lock | 10° |
| Steer Linearity | 1.00 |
| Brake Gamma | 2.40 |
| Gearshift Debouncing | 50ms |
| Manufacturer Extras | Enabled |
Gain is the overall strength of the force feedback. This can remain quite high. Even at 100% there isn't too much clipping. There is an FFB gauge in the bottom right corner of the screen that will turn red if there is clipping.
You can further change the Gain on a per-car basis by pressing the NUM-8 and NUM-2 keys on the numpad. This allows you to raise the Gain above 100%. This introduces more clipping, but also gives the wheel some more weight.
Minimum Force raises the lightest forces to a level where they can be felt on these lower-end wheels. The LUT does this implicitly, so leave this at 0%.
Damper acts, effectively, as a smoothing effect on the force feedback. This is unnecessary on these wheels, so it is best left at 0%.
Dynamic Damping is the effect of having the forces change when the car is moving at high speed versus low speeds. Setting this too high makes the wheel too heavy at high speeds, which drowns out the force feedback.
Road Effects are simulated effects for things like bumps in the road. The important features of the road are felt directly through the physics. This adds a little extra vibration based on the road texture. This is personal preference, so try different levels depending on what you like.
Steer Lock is best left at 10°. The steering angle will always be set to the real-world value of the car you are driving, unless this is larger than the Operating Range set in G HUB. There was a bug with some cars if you set this to 0°, so I leave it at 10° to be safe.
Gearshift Debouncing is the minimum time allowed between gear shift inputs. If the paddle shifters are overly sensitive, they can register two inputs accidentally. This setting prevents those accidental shifts.
Manufacturer Extras applies to the Logitech G923 (enabling the "TrueForce" technology) and some Fanatec wheels. Apparently there were some bugs that could cause the FFB to stop working properly on these wheels, so the option was added to turn these extra features off.
Conclusion
When I originally fired up Competizione, I was disappointed in the feel of the wheel, but after applying these changes, I like it a lot more. Personally, I still like the original Assetto Corsa force feedback better, but that is probably because I am so much more used to it. With these settings, I found I could go back and forth between the games and have a pretty similar feel.
Let me know if you have any questions or comments.
