Best NASCAR Heat 4 Settings for Logitech G29 / G920
NASCAR Heat 4 plays very well with a wheel, but it does need some tweaking to get the best experience when using the Logitech G29 or G920. These wheels don't have the strongest force feedback motors and can lose information when the game sends too much force to the wheel, especially in corners. While this is easily corrected in game, a bigger problem is that of the steering angle.
There is no soft lock in this game, meaning that you can continue turning the wheel past the point you can in the real car. Nothing happens in game when you do this, the input is ignored entirely, but it makes it much harder to control a spin, for instance, when you can't tell when you've reached that maximum rotation angle.
In this guide, I will show how to correct both of these issues by setting the proper values in game and in G HUB, if playing on PC.
G HUB Settings
It's important to set the steering angle correctly. In some games, the lack of a Soft Lock feature isn't that big of a deal because you only very rarely reach that point. In NASCAR, however, the steering angle is very small and you will frequently hit the maximum rotation angle. When the wheel keeps turning past that point, the game just doesn't feel right and the cars are harder to control as a result.
We can correct this by changing the rotation angle in G HUB, which will provide the soft lock. Create a new profile for NASCAR Heat 4 with the following settings:
| Setting | Value |
|---|---|
| Operating Range | 240° |
| Sensitivity | 50 |
| Centering Spring | Off |
NASCAR Heat 4 Settings
In Options > Player 1 Controls:
| Setting | Value |
|---|---|
| Input Device | Steering Wheel |
| Rotation Angle | 240° |
Despite the game telling you to put in the maximum rotation for your wheel, you need to match the value that is in G HUB for this to work correctly.
Force Feedback
The settings don't have any numerical values, just a simple slider. The default value is usually the center, which I will refer to as 0 in the following settings. The sliders can go from -5, if fully to the left, all the way to +5, if all the way to the right.

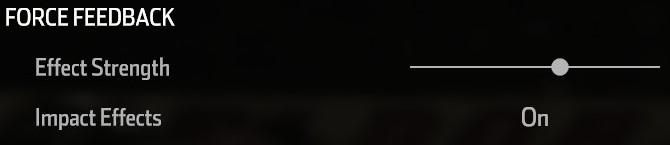
| Setting | Value |
|---|---|
| Effect Strength | -2 (Tarmac) / 1 (Dirt) |
| Impact Effect | On |
Effect Strength controls the resistance to turning based on the tire grip. Setting this too high will make the wheel too heavy and lifeless. There is much less resistance on dirt tracks, so the force feedback can be turned up for them.
Impact Effects shakes the wheel when you hit other cars or the wall. On dirt tracks, this can cause a lot of chatter that can be irritating.
Deadzones
Make sure the deadzones are all the way to the left.
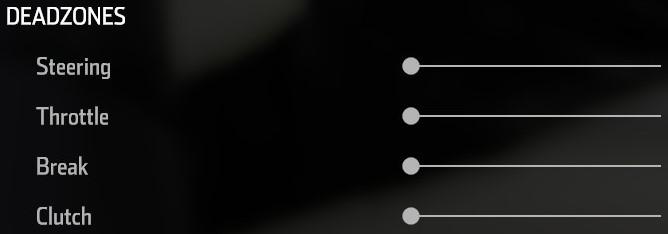
| Setting | Value |
|---|---|
| Steering | -5 |
| Brake | -5 |
| Throttle | -5 |
| Clutch | -5 |
Sensitivity
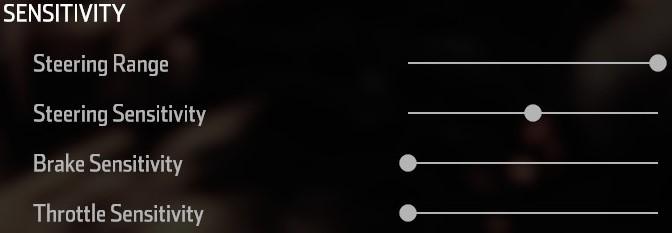
| Setting | Value |
|---|---|
| Steering Range | +5 |
| Steering Sensitivity | 0 |
| Brake Sensitivity | -5 |
| Throttle Sensitivity | -5 |
Steering Range should be all the way up. This tells the game to use the full 240° rotation we had set earlier.
Steering Sensitivity should be left at 0. Raising this will make the in-game wheel reach full lock before the actual wheel does. Lowering it will prevent the in-game wheel from being able to reach full lock.
Brake Sensitivity and Throttle Sensitivity are personal preference, but I recommend turning them all the way down to get a more linear response.
Conclusion
The only thing that can't be fixed is that the steering wheel animation doesn't match your input exactly when in cockpit view. The animation only goes 90° left or right, and it scales this based on your wheel rotation. Thankfully it's pretty close to the real life motion, so it's easy to ignore. If you have a VR headset, you may be interested to know that NASCAR Heat 4 works surprisingly well in VR using VorpX.
Let me know if you have any comments or questions.
